Tutorials
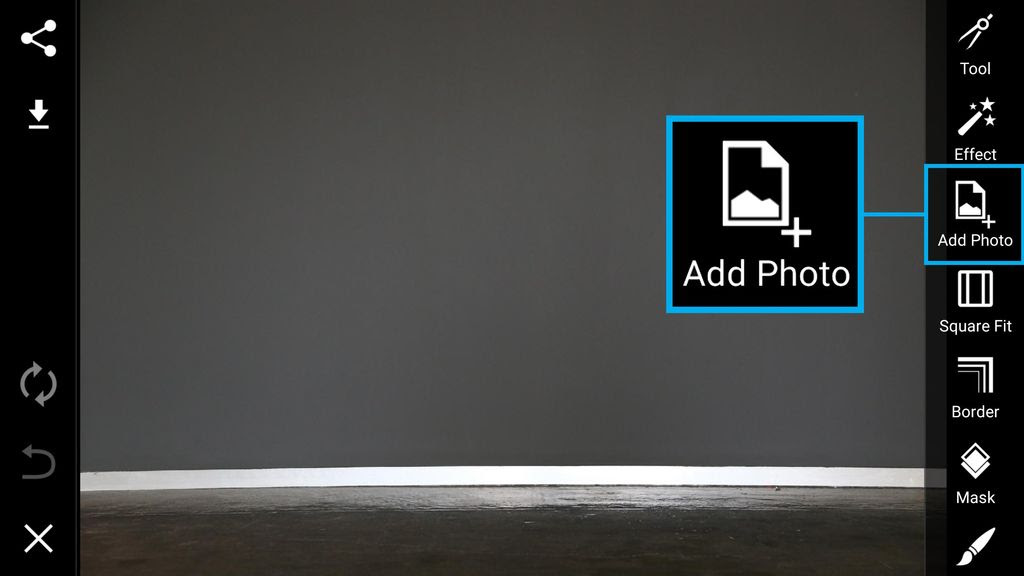

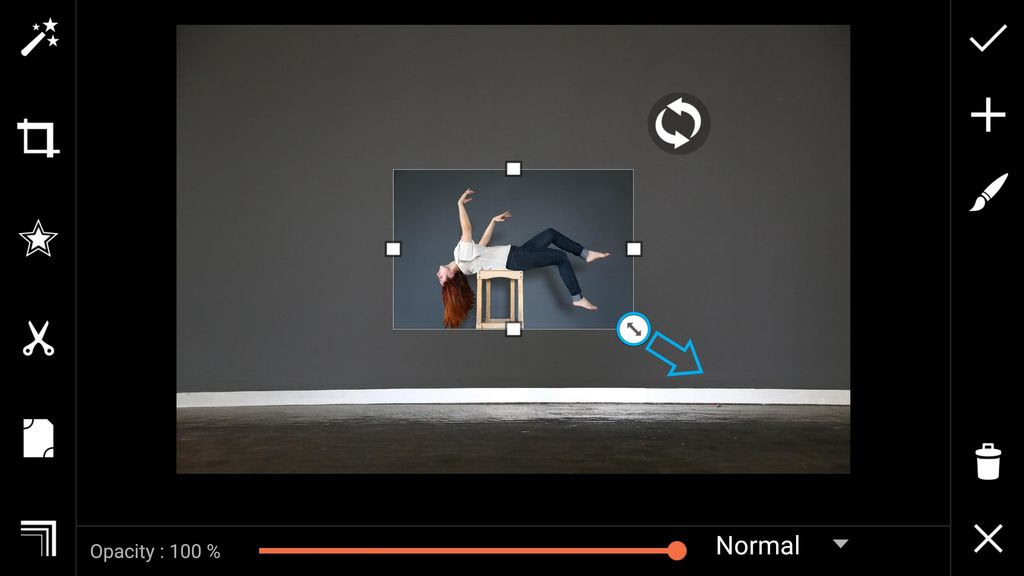



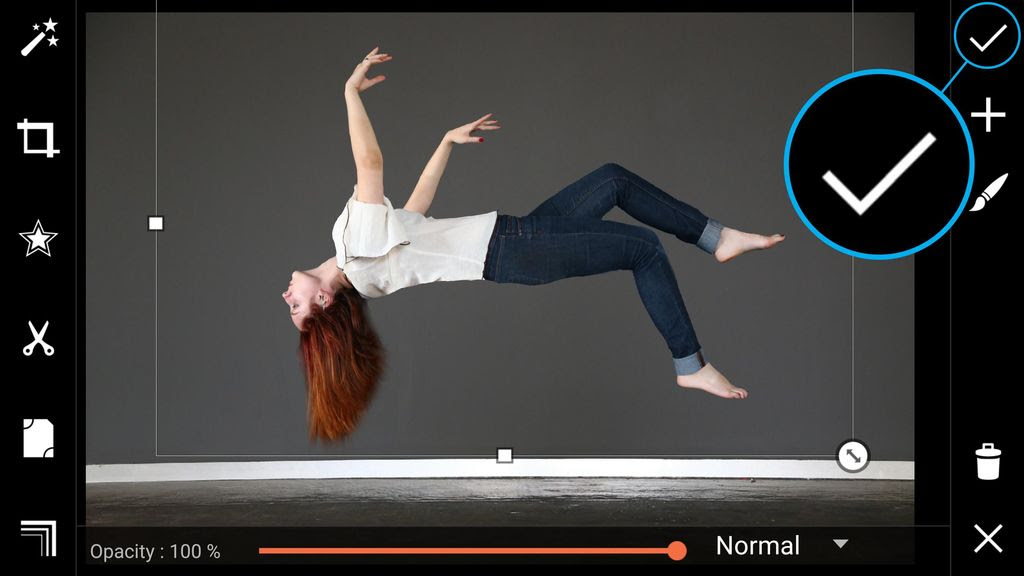

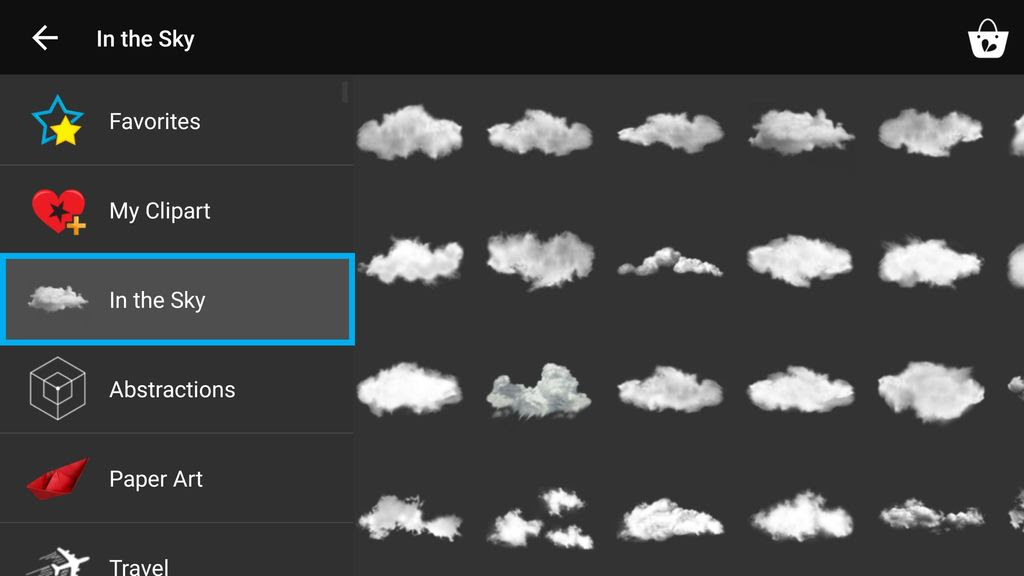

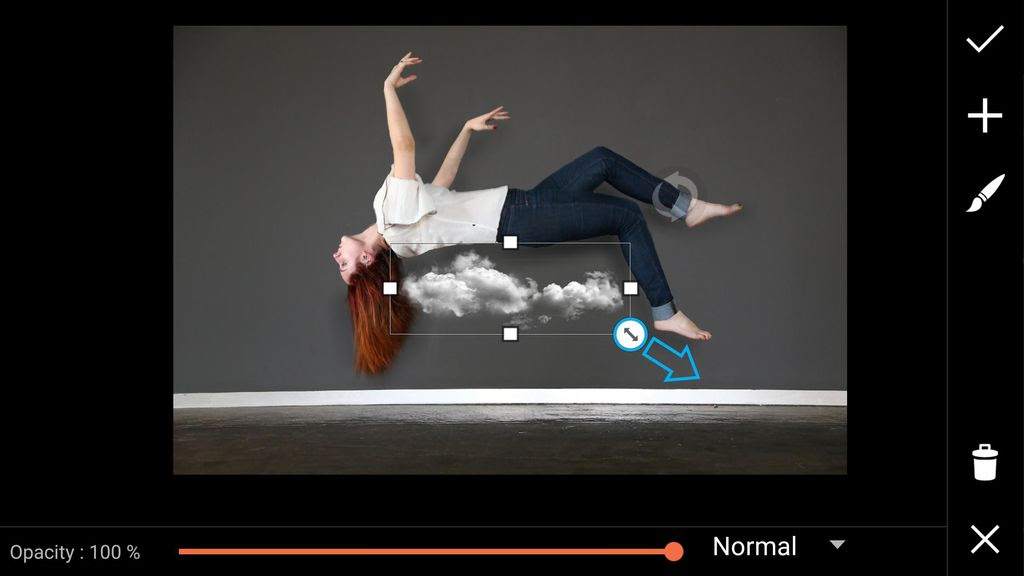



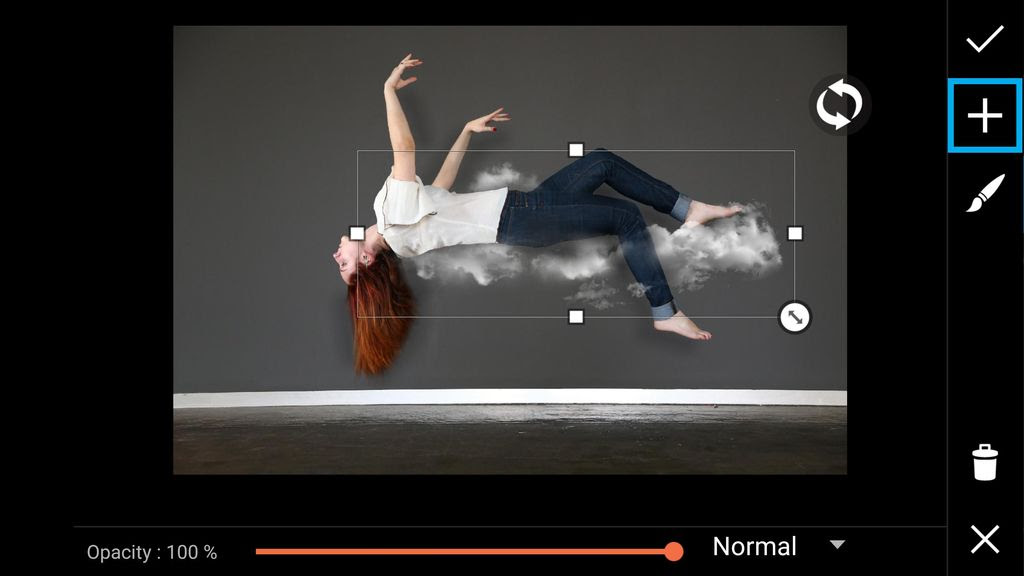

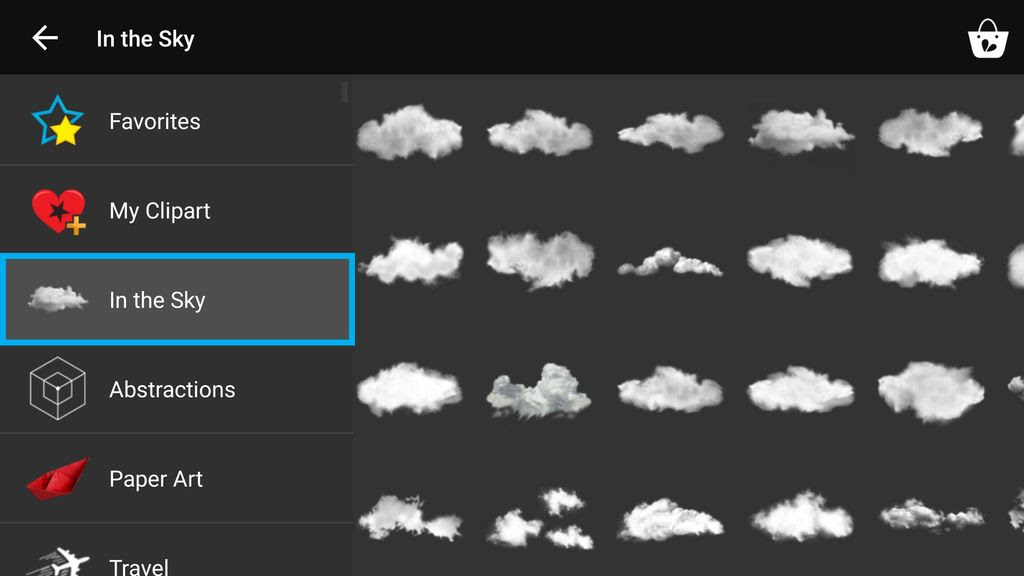

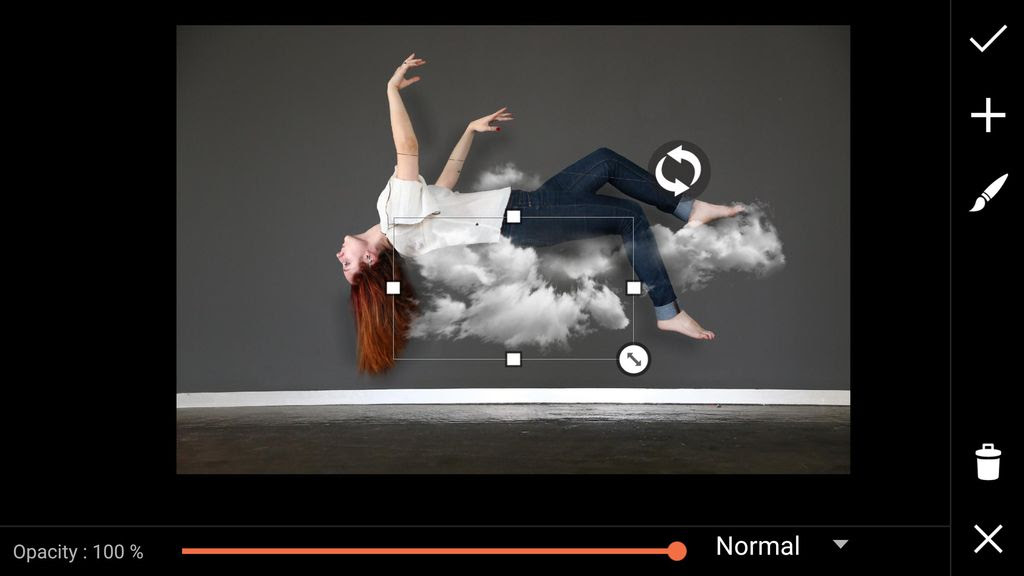



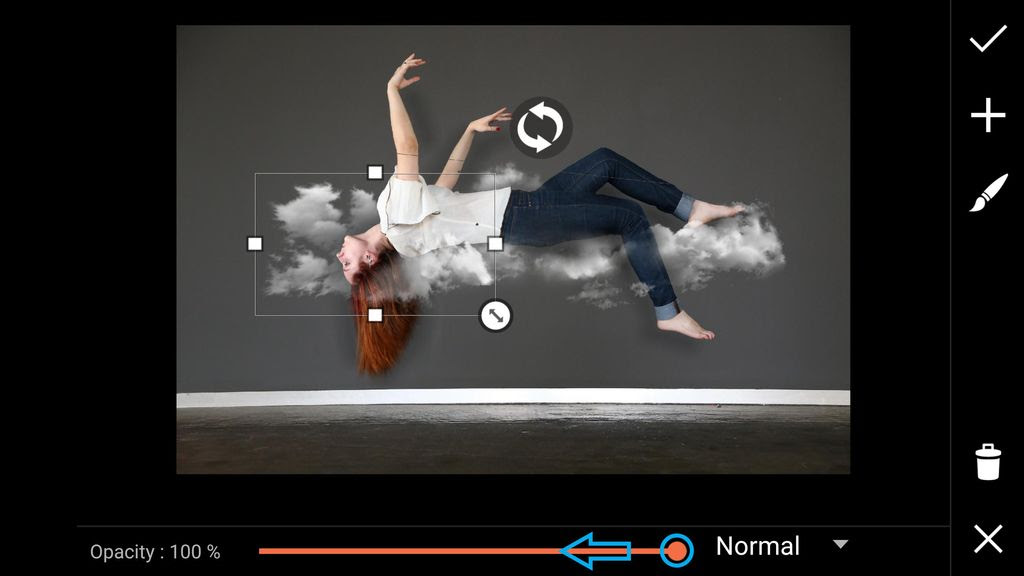



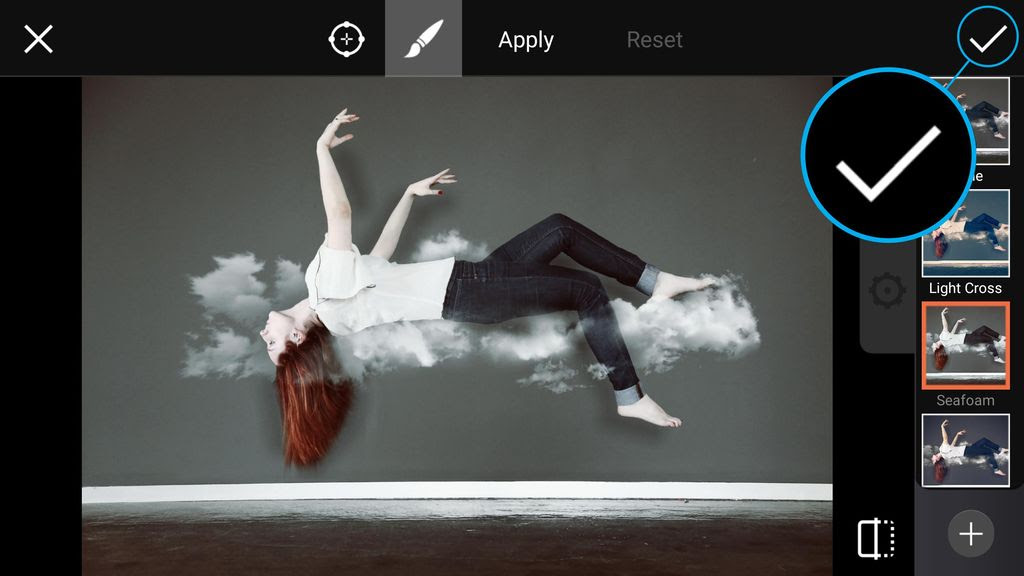

How To Use PicsArt To Create A Levitation Image
In this step-by-step tutorial, we’ll show you how to use PicsArt to create a levitation image. This technique is remarkably simple, but it yields incredible results. Follow along to learn how to do it, and then try it out for yourself!
Step 1: Open Add Photo Feature
Open your background image in the Editor and tap on Add Photo. Select a photo of a person propped up on a chair or stool.
Step 2: Place Added Image
Use the arrow icon in the bottom right corner of the added image to adjust the size. Drag the image to place it. Tap on the paintbrush icon.
Step 3: Erase Added Image
With the Eraser Tool selected, use your finger to erase the background of your added image so that only the figure appears. Tap on the check mark to confirm.
Step 4: Add Clipart
Tap on the check mark again to confirm the added image. Tap on the Clipart icon (you may need to scroll through the tool bar to find it).
Step 5: Select Clipart
Open the In the Sky package and select the clipart you would like to use.
Step 6: Adjust Size of Clipart
Use the arrow icon to enlarge the clipart image. Drag the image to place it. Tap on the paintbrush icon.
Step 7: Erase Clipart
With the Eraser Tool selected, use your finger to erase parts of the clipart image so that the figure appears to be floating on the cloud. Tap on the check mark to confirm.
Step 8: Add Clipart Again
Tap on the plus sign and select Clipart.
Step 9: Select Clipart
Open the In the Sky package and select your clipart image.
Step 10: Place Clipart
Drag the clipart image to place it. Tap on the paintbrush icon.
Step 11: Erase Clipart
Once again, use your finger to erase parts of the clipart image so that the figure appears to be floating. Tap the check mark to confirm.
Step 12: Reduce Opacity
Use the slider to reduce the opacity of the clipart to about 50%. Tap on the check mark to confirm.
Step 13: Apply Effect
Tap on Effect and select the Seafoam Effect from the Fx section.
Step 14: Confirm
Tap on the check mark to confirm. Save your work and share it!









0 comments: