Tutorials


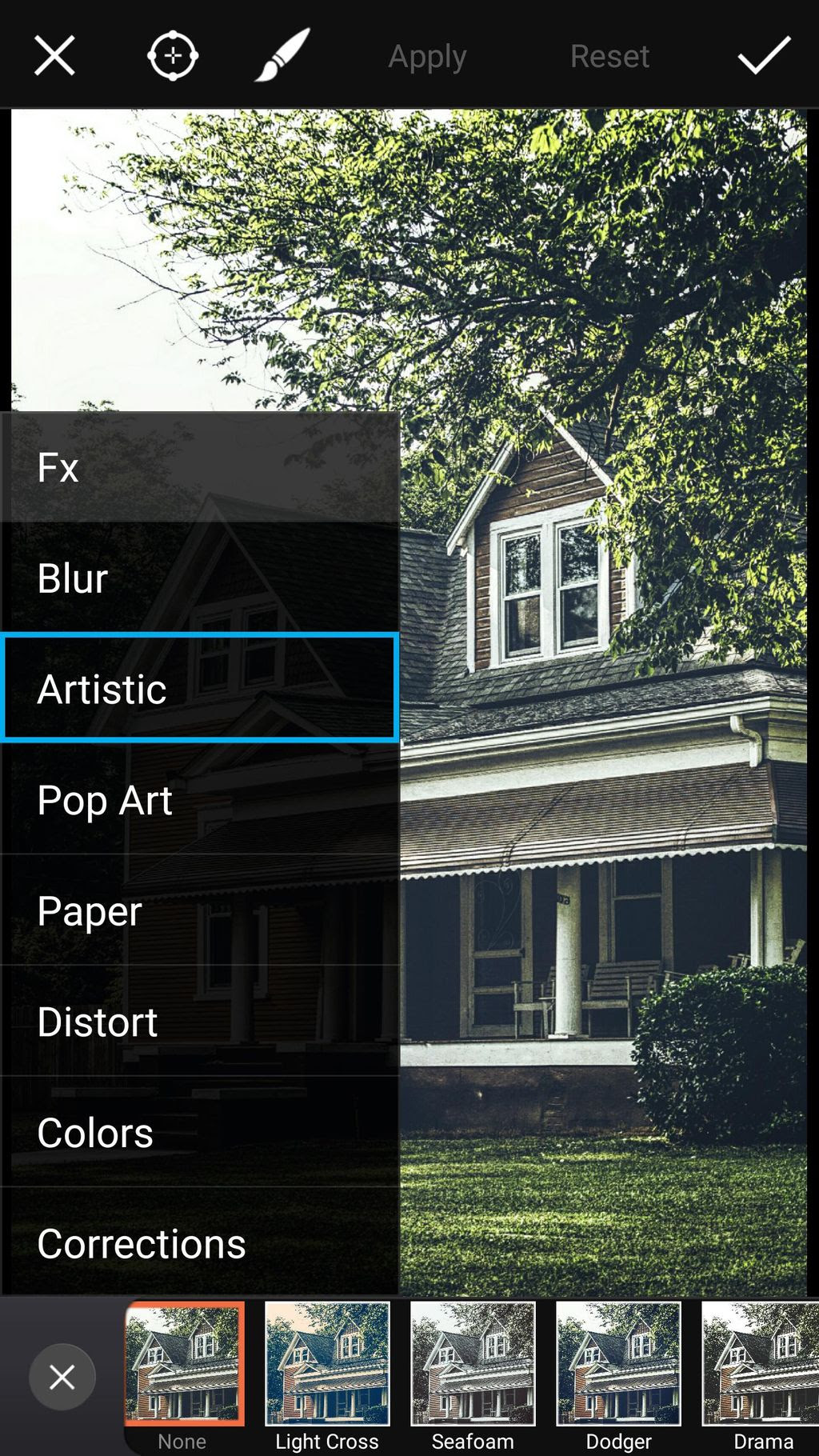



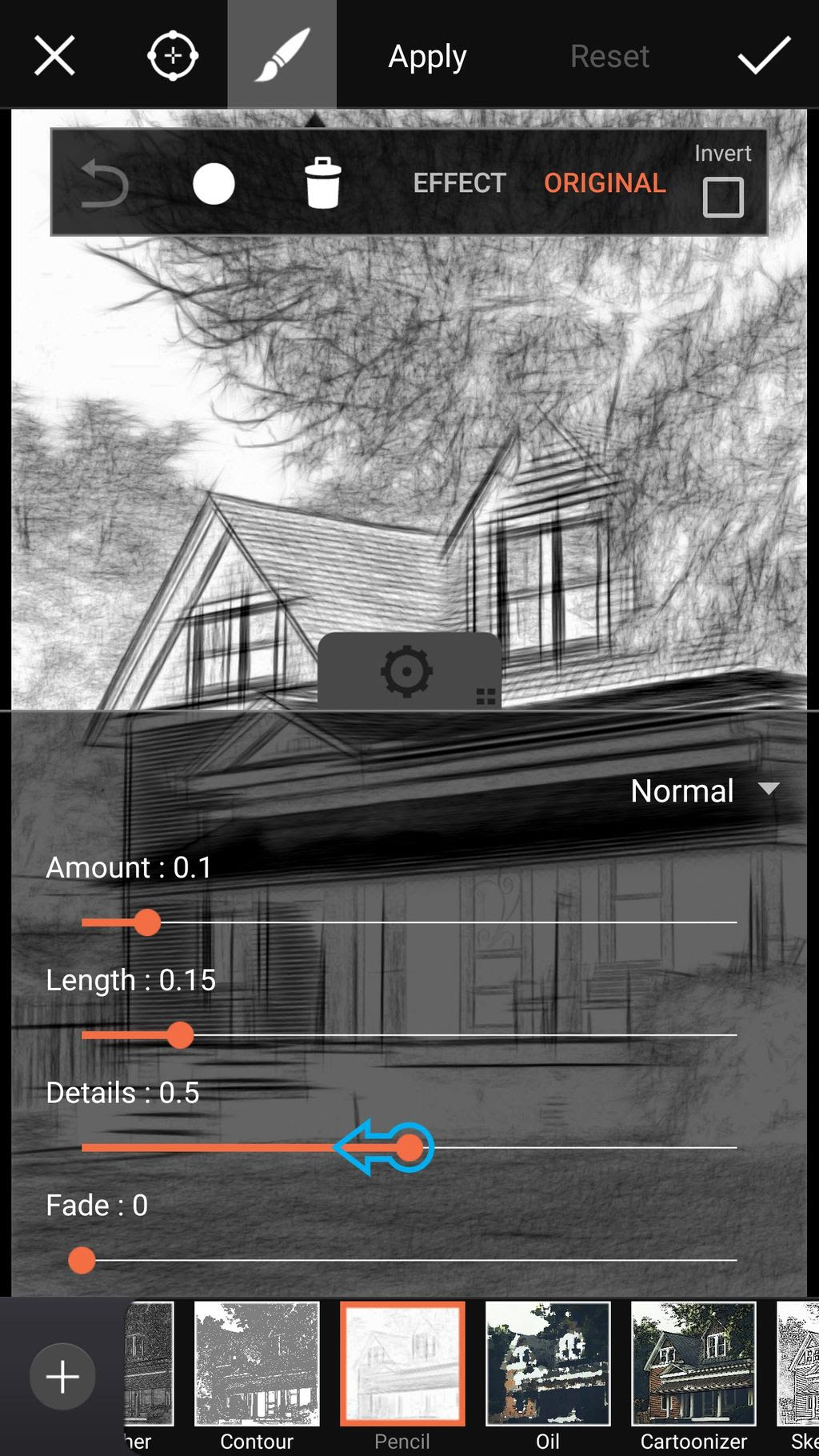






How To Apply The Pencil Effect With The Photo Editor
In this step-by-step tutorial, we’ll show you how to use the photo editor to apply the Pencil Effect to your images, to achieve a hand-sketched look in all or part of your image. Read on to learn how to do it, and then share your edits with the hashtag #PencilEffect!
Step 1: Open Effects Menu
Open your image in the photo editor. Next, tap the Effect icon and select Artistic from the options that appear.
Step 2: Apply the Pencil Effect
Scroll through the available Effects at the bottom of the screen until you reach the Pencil Effect, and tap it to apply it on your image.
Step 3: Adjust the Details Setting
Once the effect has been applied, tap on the gear icon to reveal the adjustment sliders. Swipe the Details slider to the left to decrease the definition of the Effect, and to the right to increase it. Do this until you are satisfied with the result.
Step 4: Customize Photo Effect
Do the same as you have in the previous step, but this time with the sliders for Length and Amount.
Step 5: Erase Photo Effect
Tap on the gear icon to close the Effect settings menu. Use your finger to start erasing the photo effect.
Step 6: Confirm & Save
When you’re done, tap on the check mark to confirm. Save your image and share it with the hashtag #PencilEffect!








0 comments: