Tutorials















How To Change Your Hair Colour With PicsArt
In this step-by-step tutorial, we’ll show you how to use PicsArt’s drawing tools to change your hair color in an image. Give it a try on your own shots, and share your creations with the hashtag #Hair!
Step 1: Open Image in Draw
Open the image you’d like to use in Draw. Tap on the Color Chooser and make your color selection. Tap the check mark to confirm.
Step 2: Select Brush Settings
Tap on the paintbrush icon to open your brush settings. Select your brush type and adjust the size and opacity. We chose a brush size of 50 with an opacity of 100%.
Step 3: Paint Hair Color
Tap on the check mark to confirm your brush settings. Ensuring that you have the top layer selected, paint streaks of color onto your hair.
Step 4: Adjust Blending Mode
Tap on Normal to open the Blending Mode menu. Select Screen.
Step 5: Repeat With Second Color
Select your second color and paint it over your hair again.
Step 6: Repeat With Third Color
Select your third color and paint over your hair again.
Step 9: Confirm & Save
Tap on the check mark to exit Draw. Your image will automatically be opened in the photo editor. Save your work and share it with the hashtag #Hair!

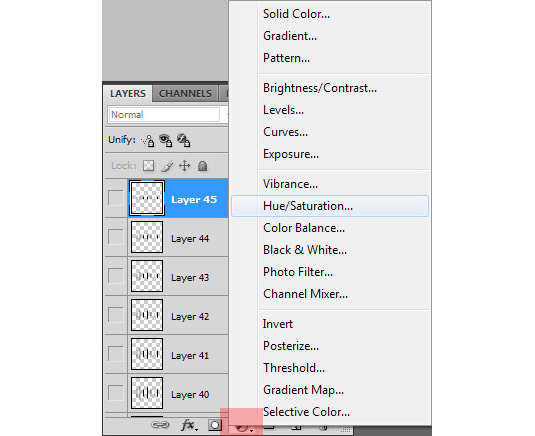







0 comments: