Tutorials
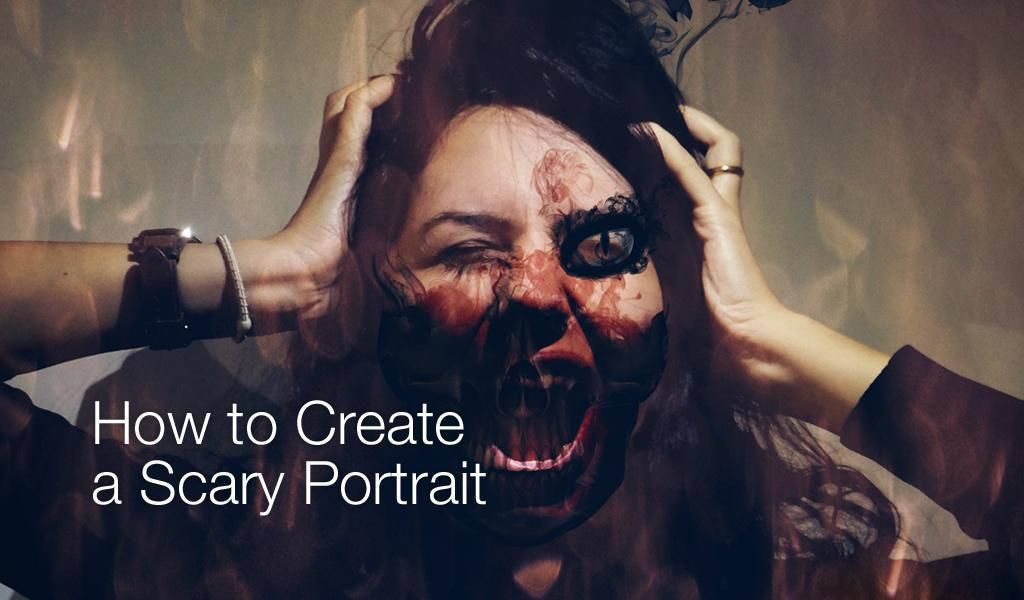

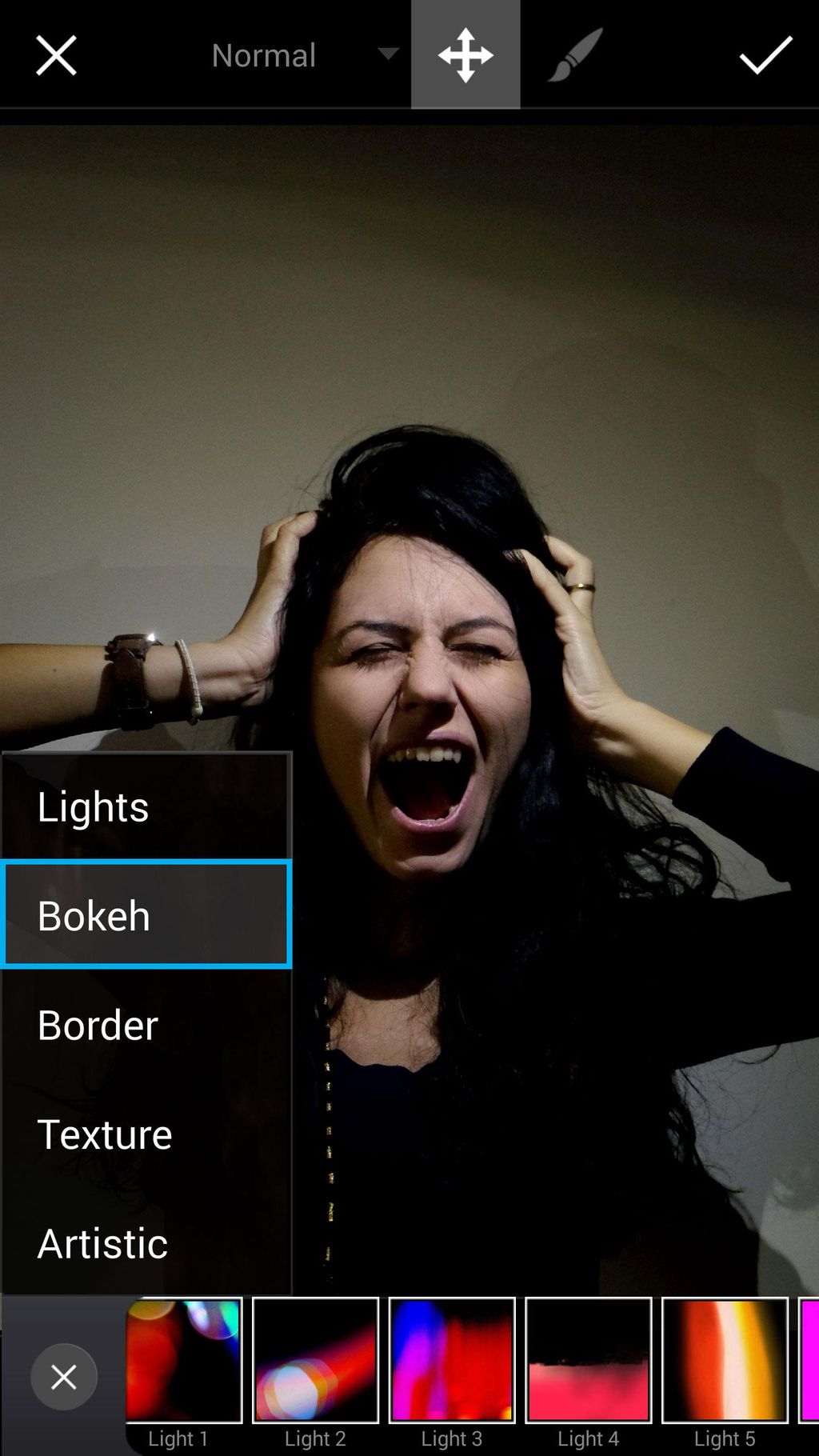
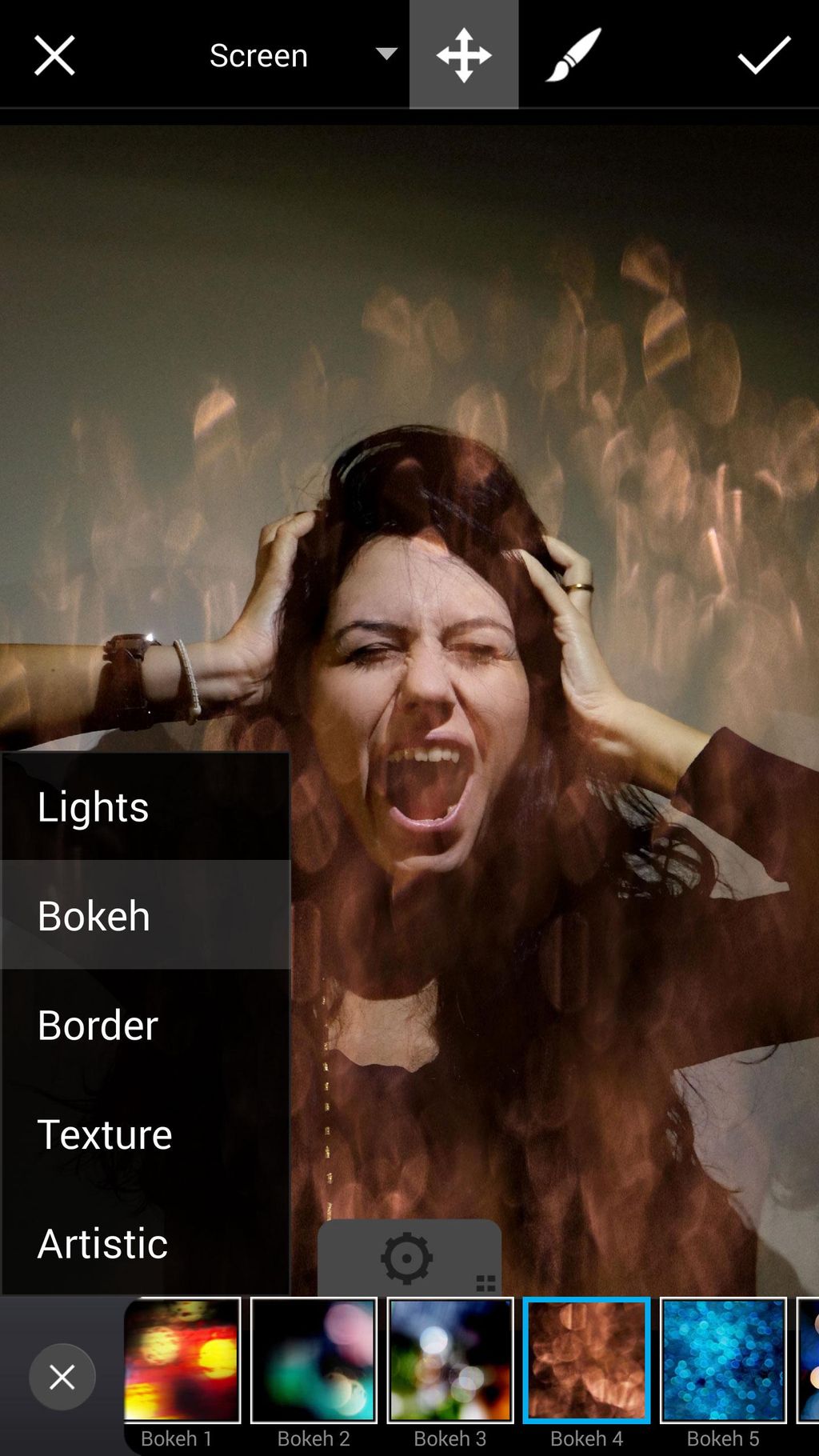

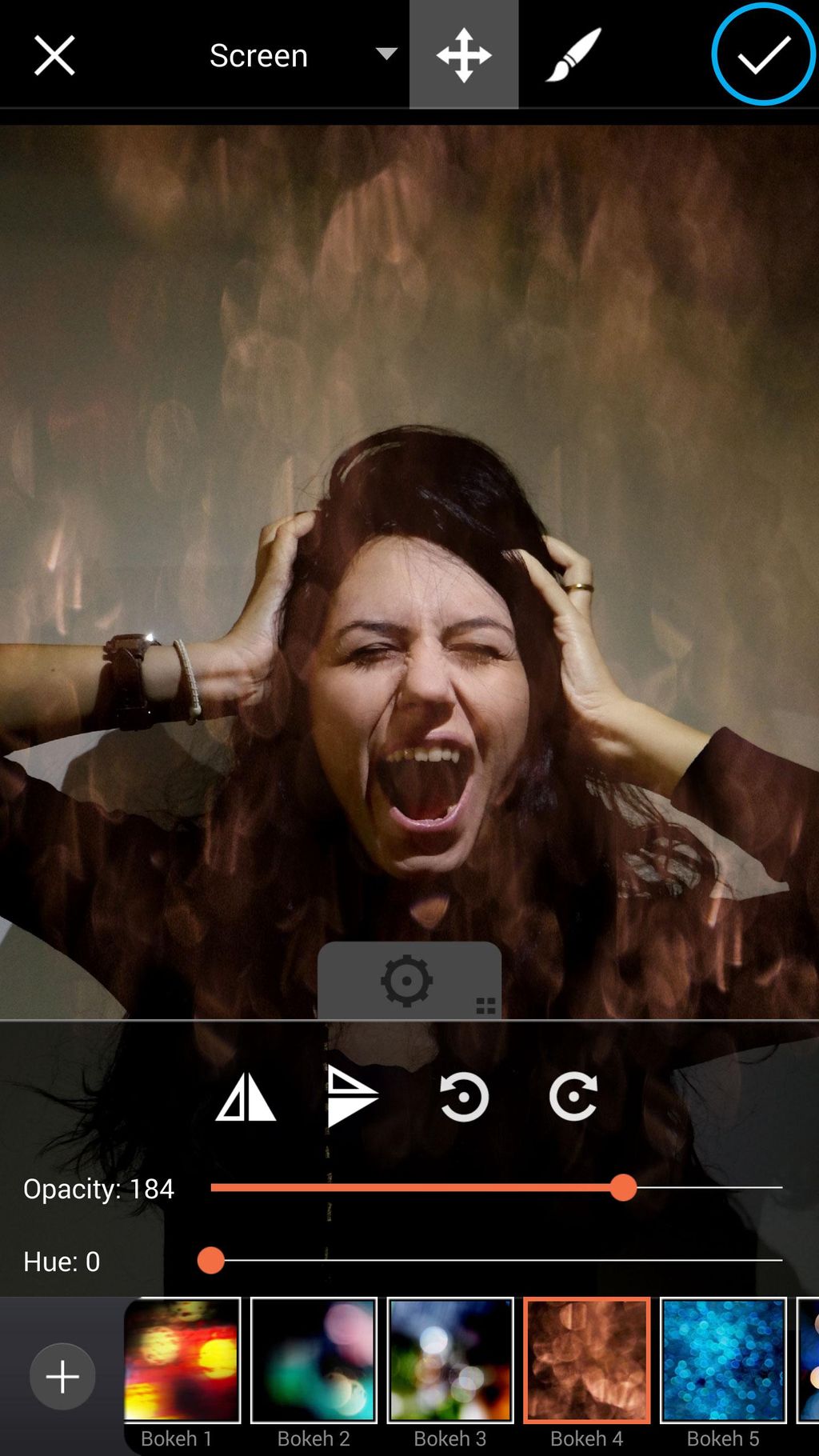



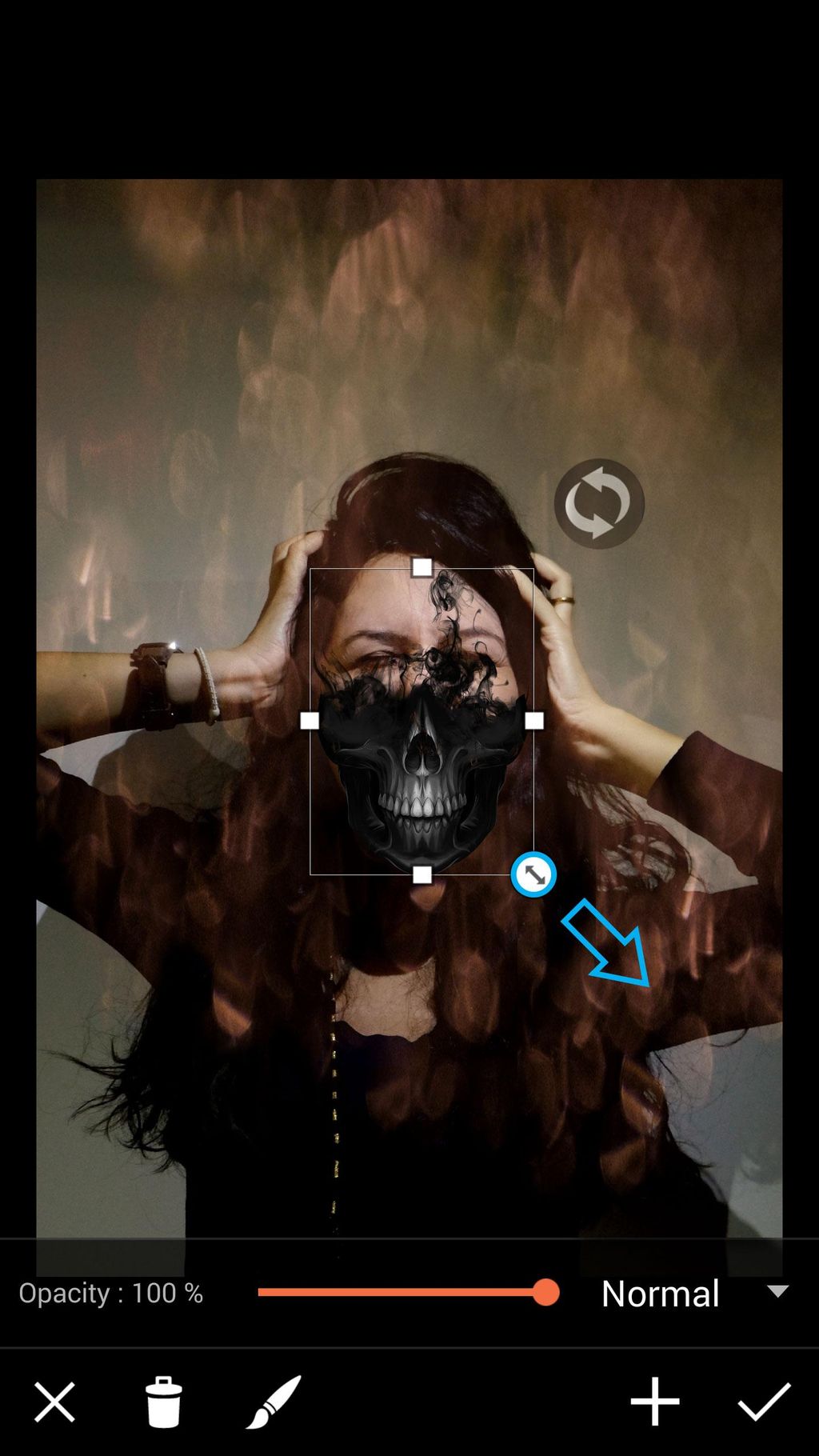
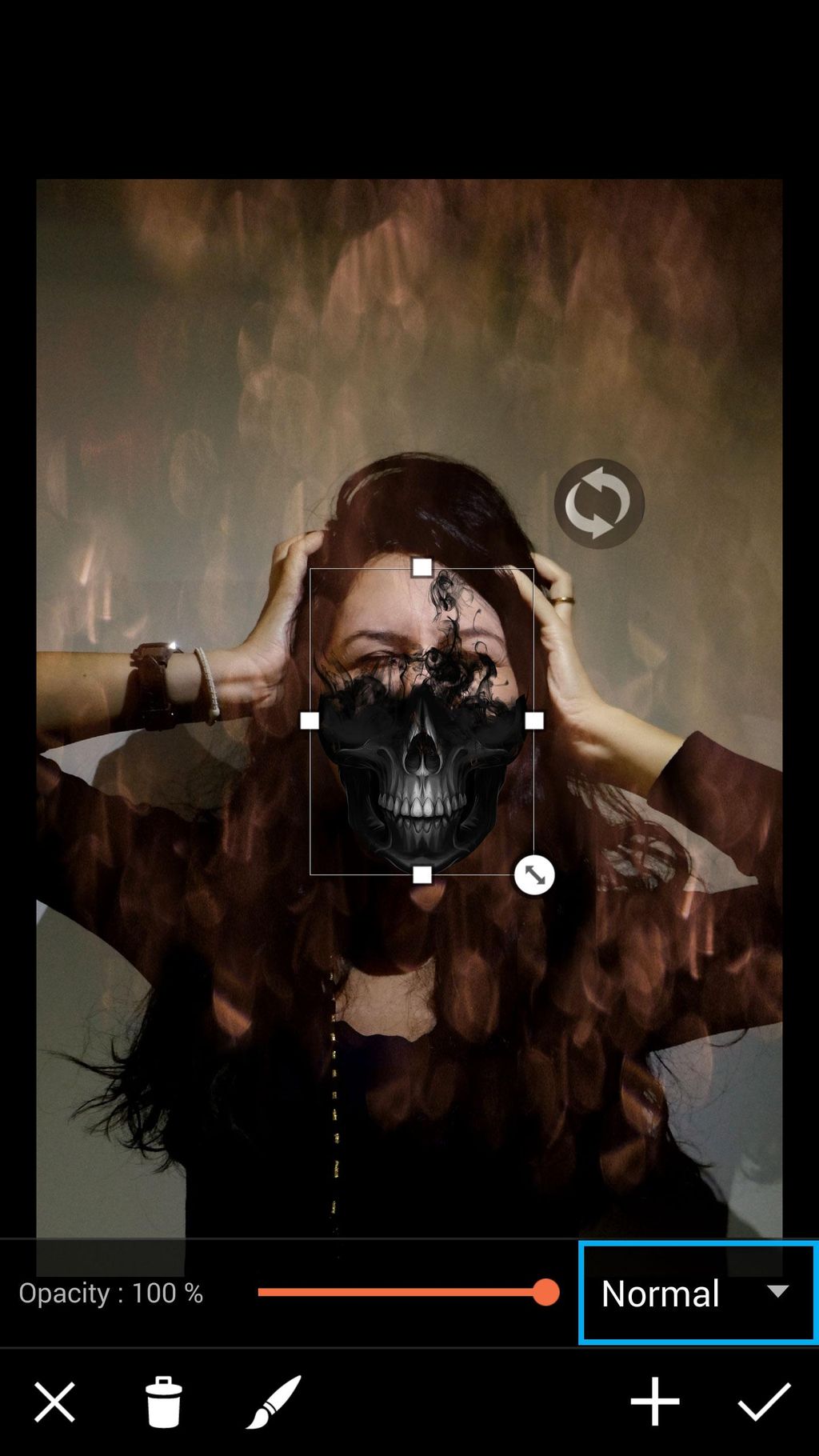
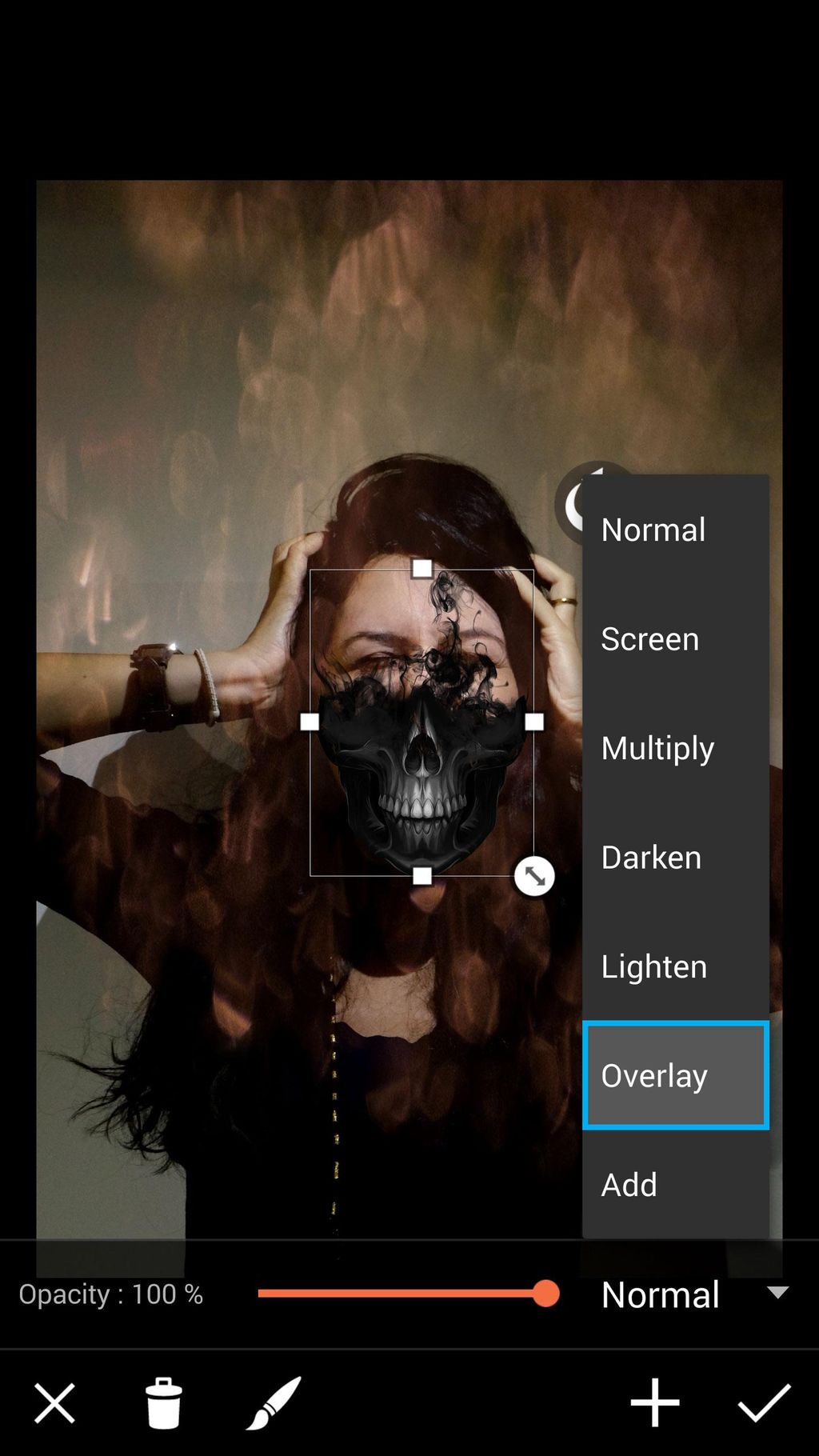

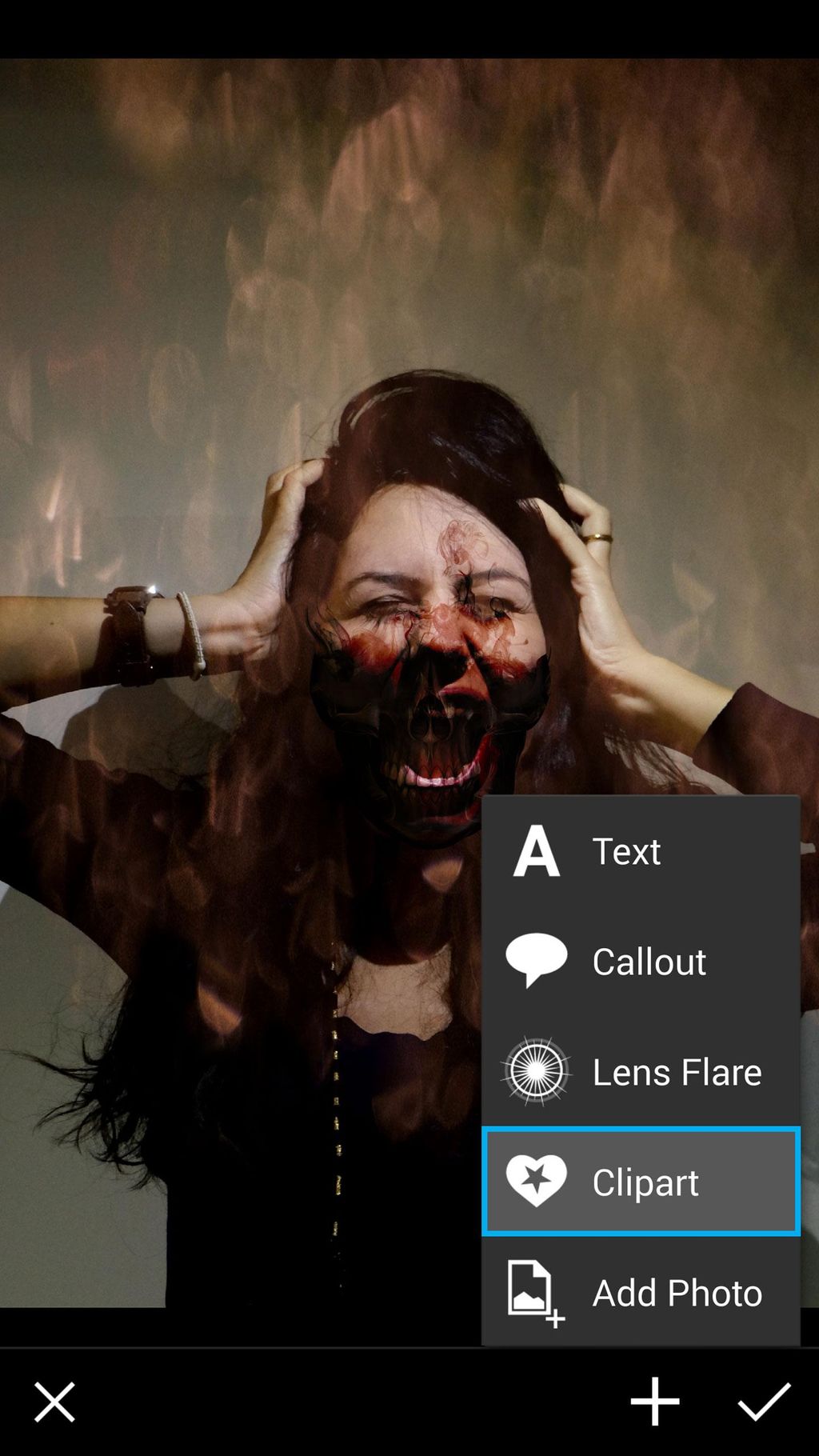

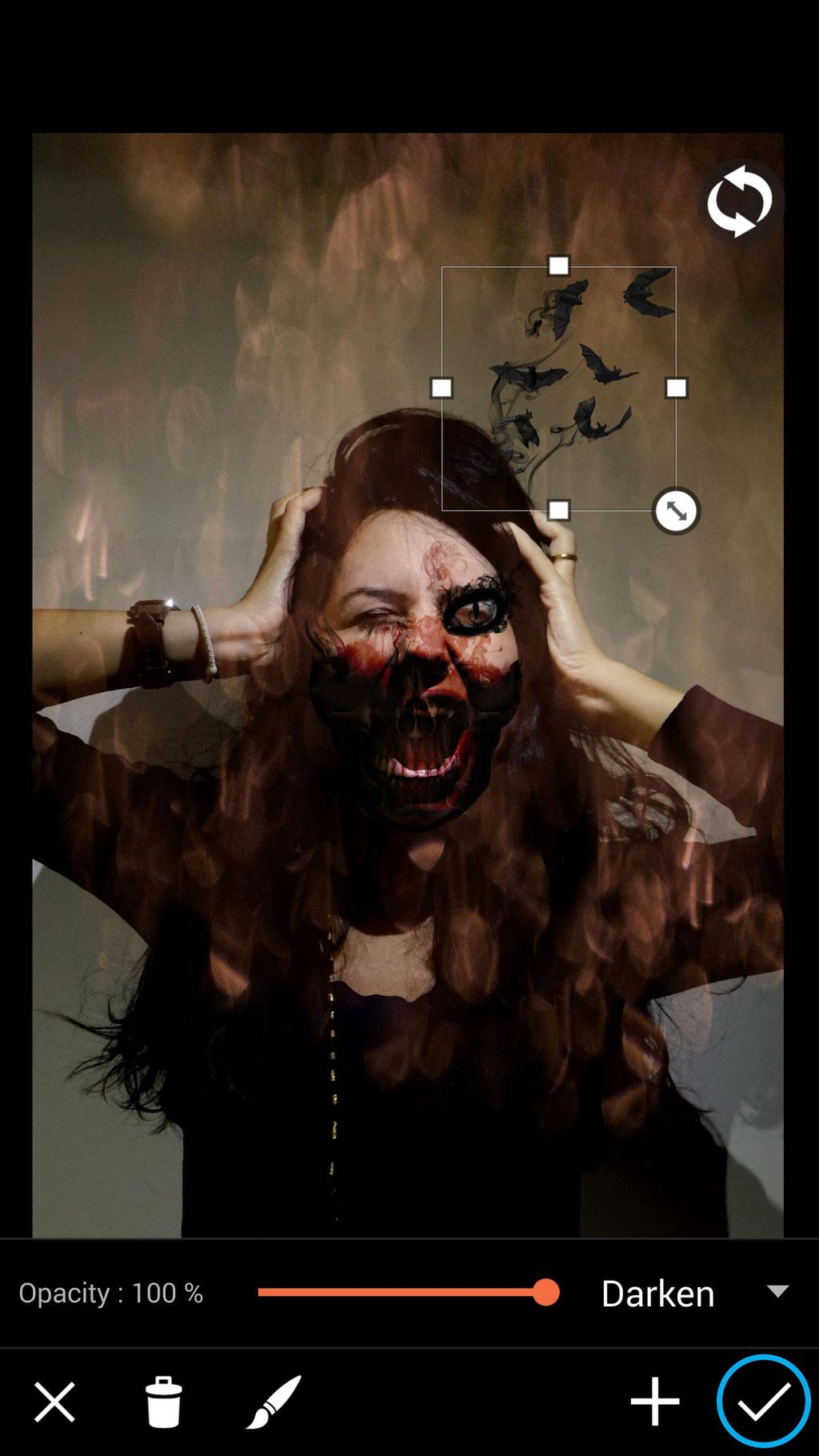

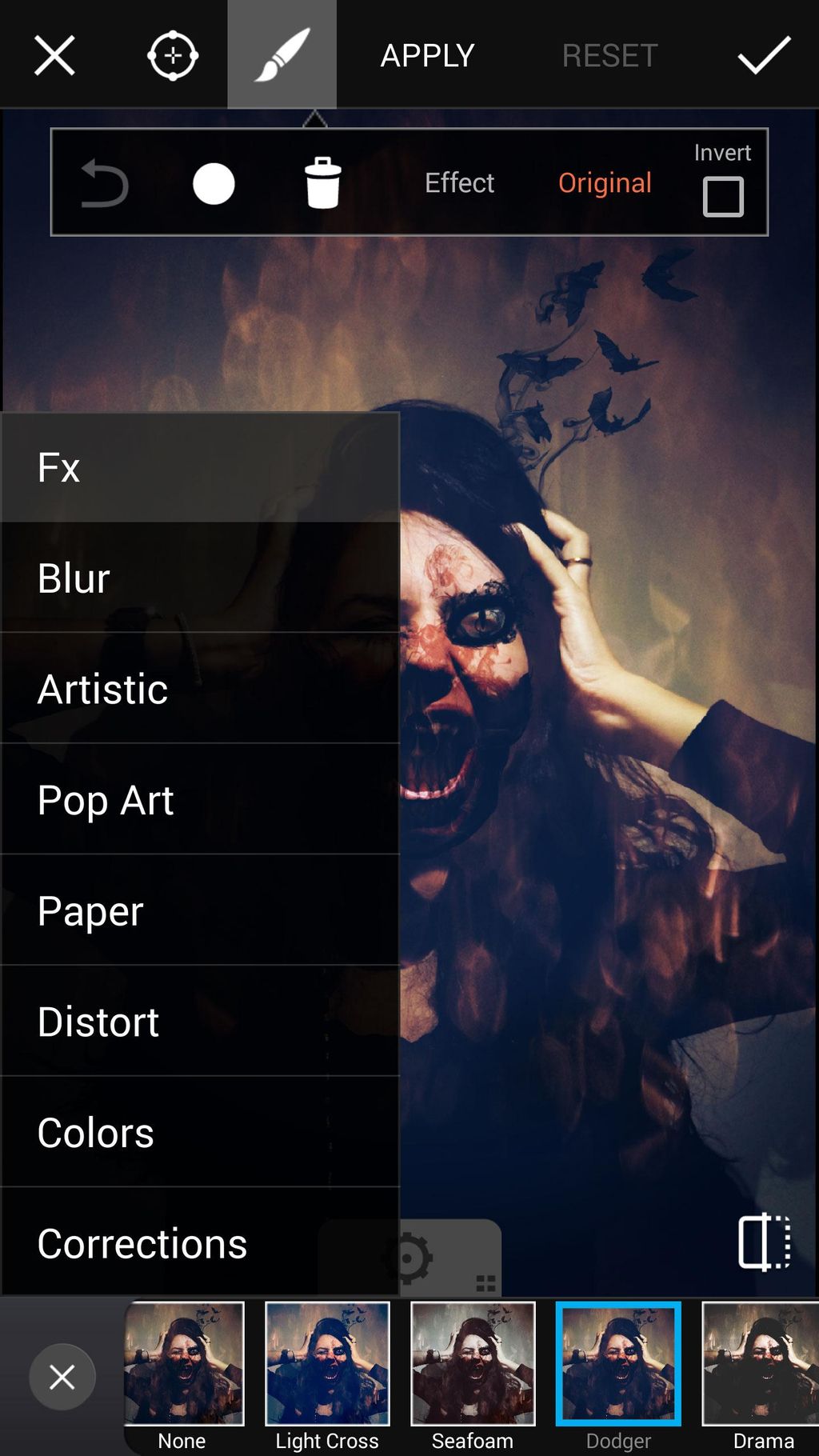

How To Create A Scary Portrait With PicsArt's Photo Editor
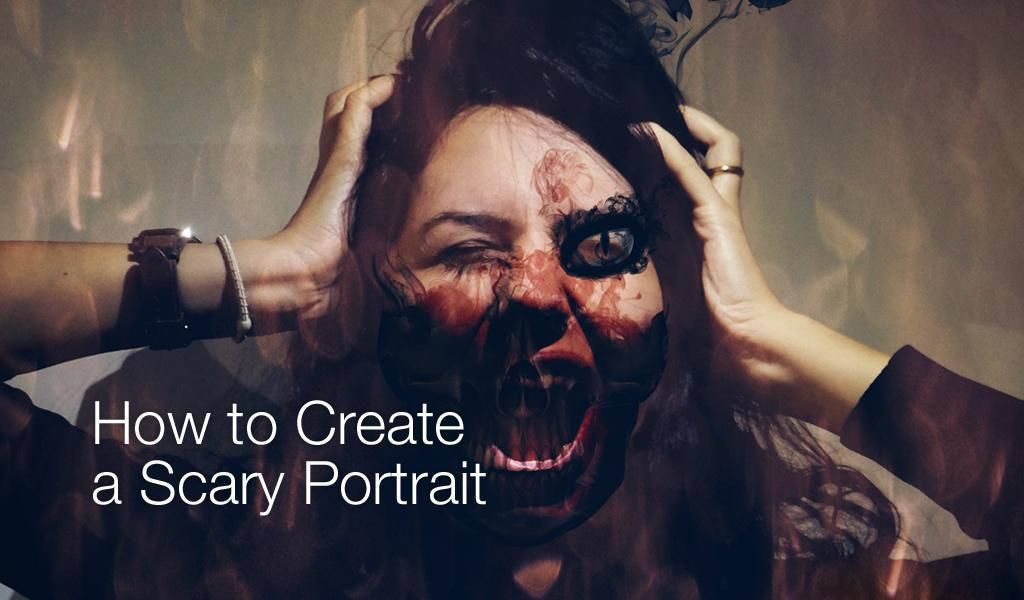
In this tutorial, we’ll show you how to use the photo editor to create a scary portrait with clipart from the After Dark package, available in the PicsArt Shop. Follow along to learn how to do it, and then use these techniques to create your own scary portrait!
Step 1: Open Masks Menu
Open your portrait in the photo editor. Tap on Mask and select Bokeh.

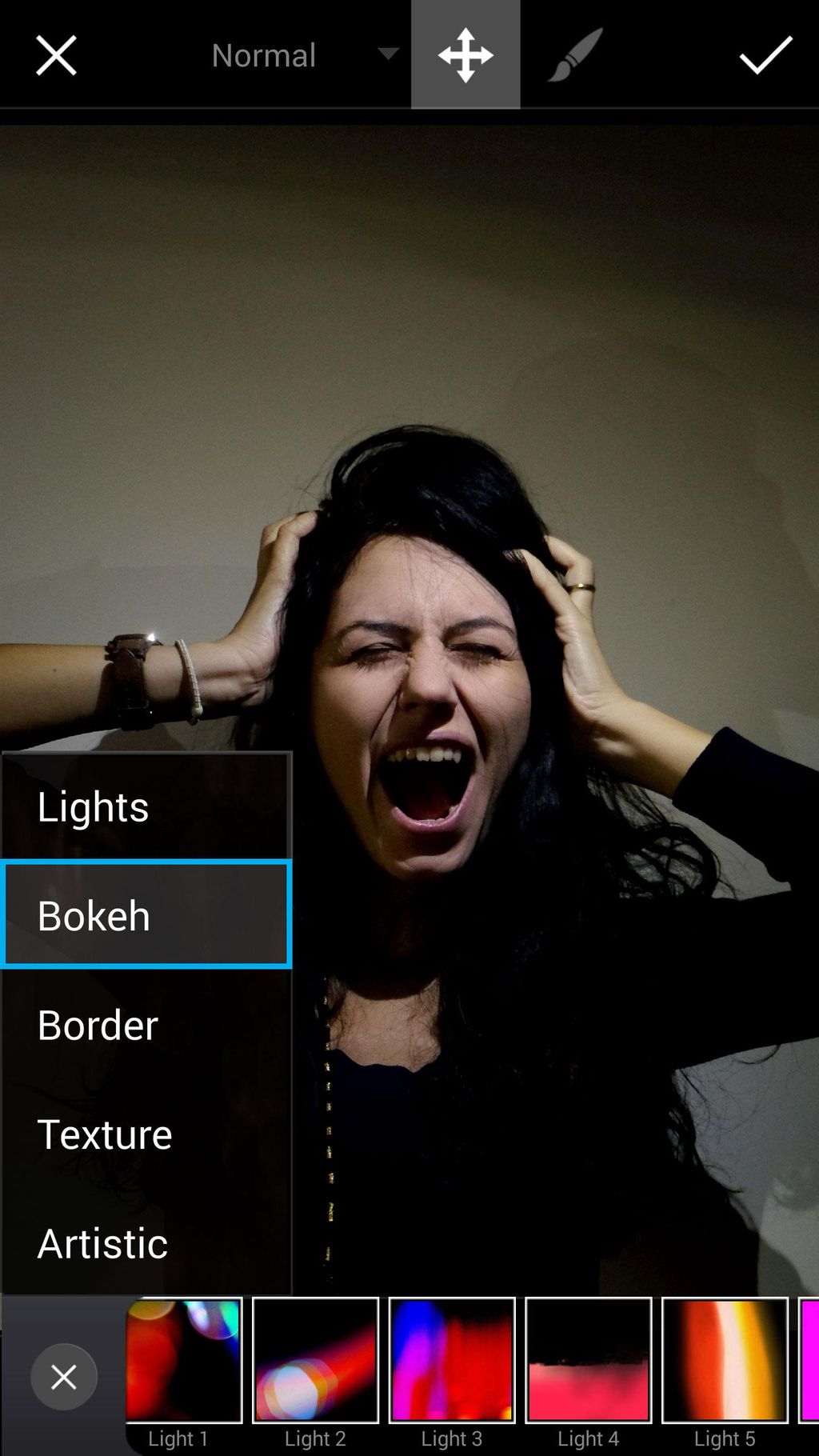
Step 2: Select Bokeh Mask
Select the Bokeh 4 Mask. In the settings tab that pops up, use the icons to adjust the orientation of the Bokeh mask. Reduce the opacity slightly using the slider.
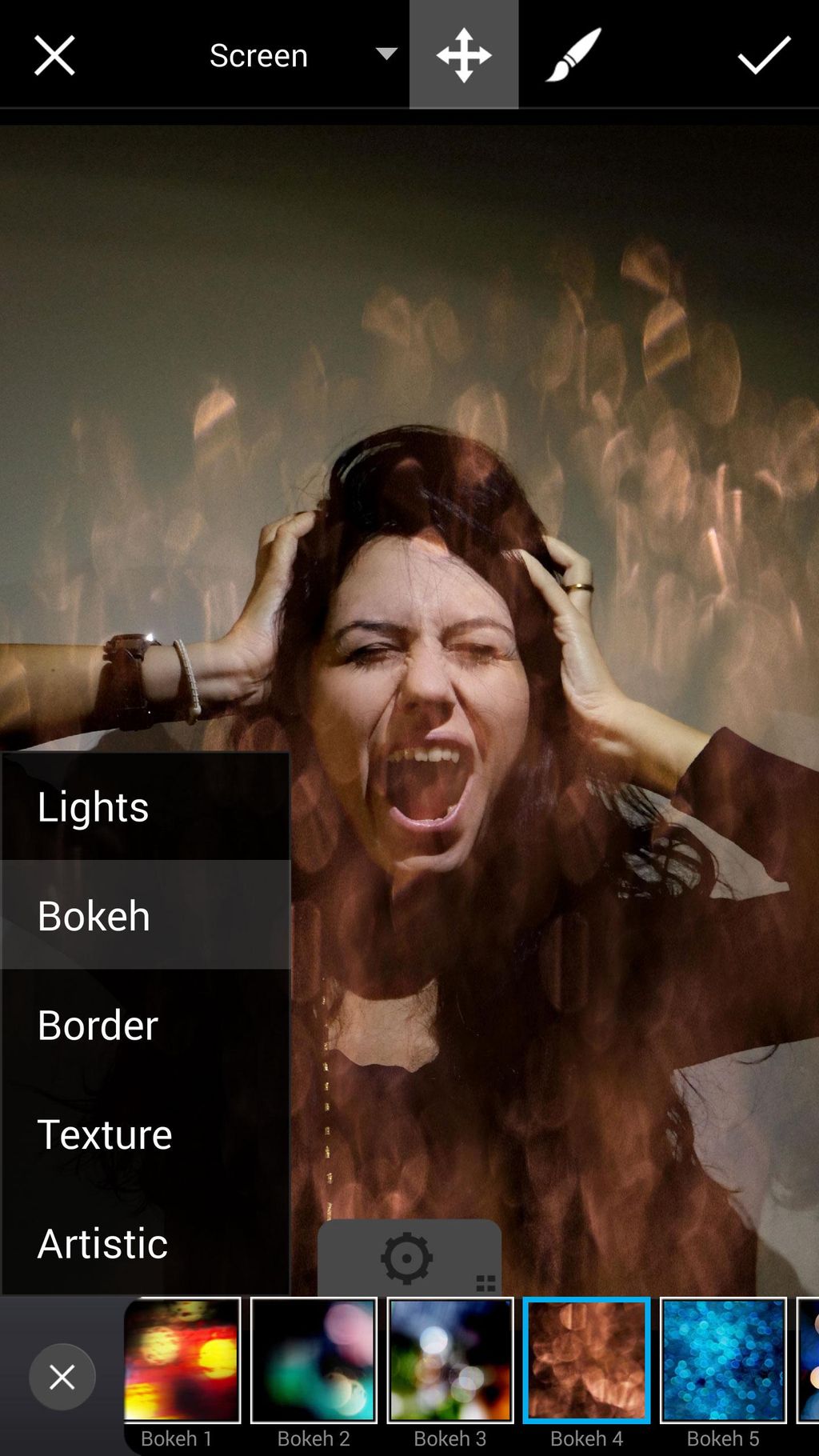

Step 3: Confirm & Open Clipart Menu
Tap on the check mark to confirm. Tap on Clipart to open the clipart menu.
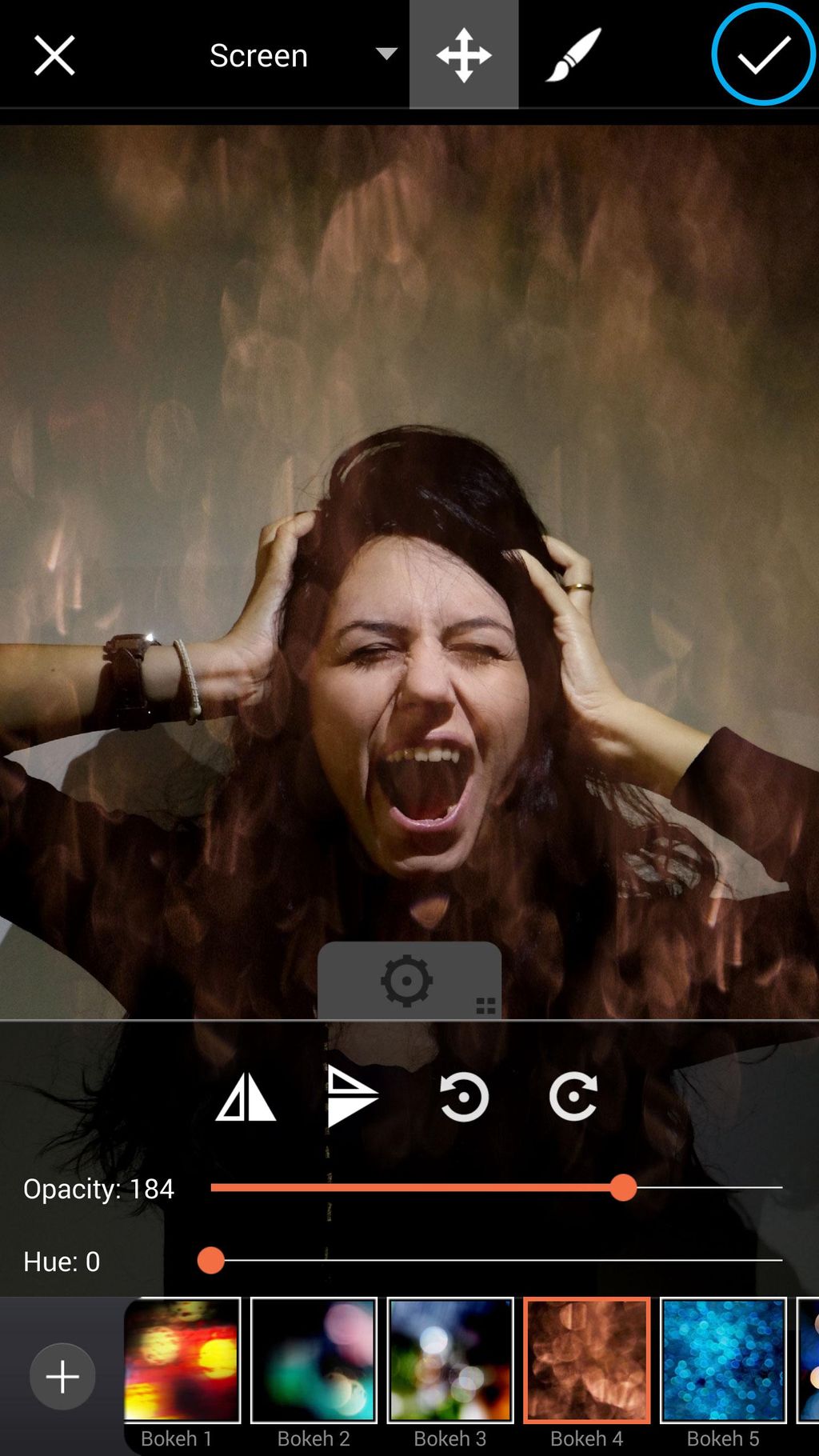

Step 4: Select Clipart Image
Select the After Dark package and choose the clipart image you’d like to use.


Step 5: Place Clipart Image
Drag the clipart to place it on your image, using the arrow icon in the lower right corner to adjust the size. Tap on the Normal text to view your blending mode options.
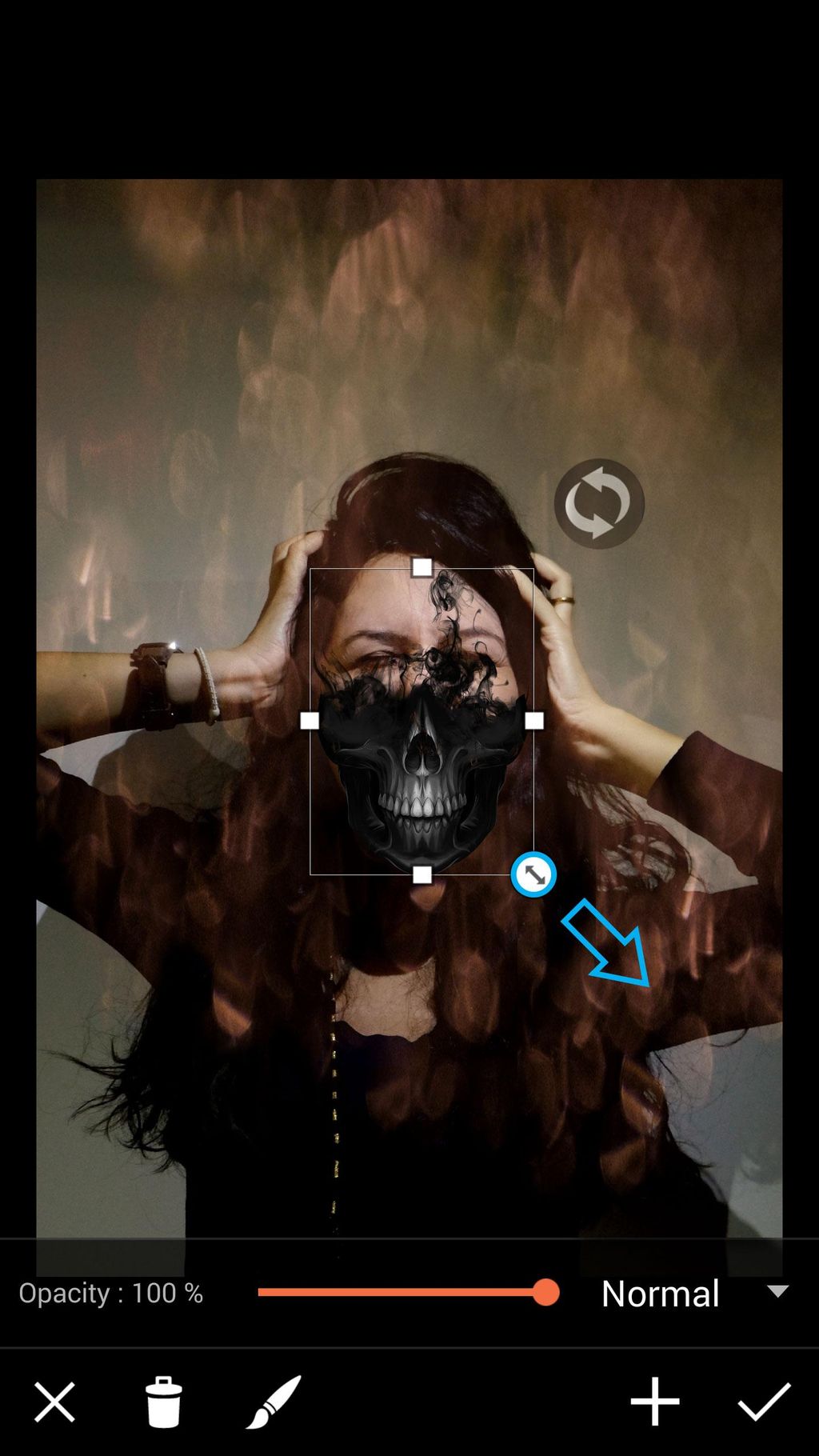
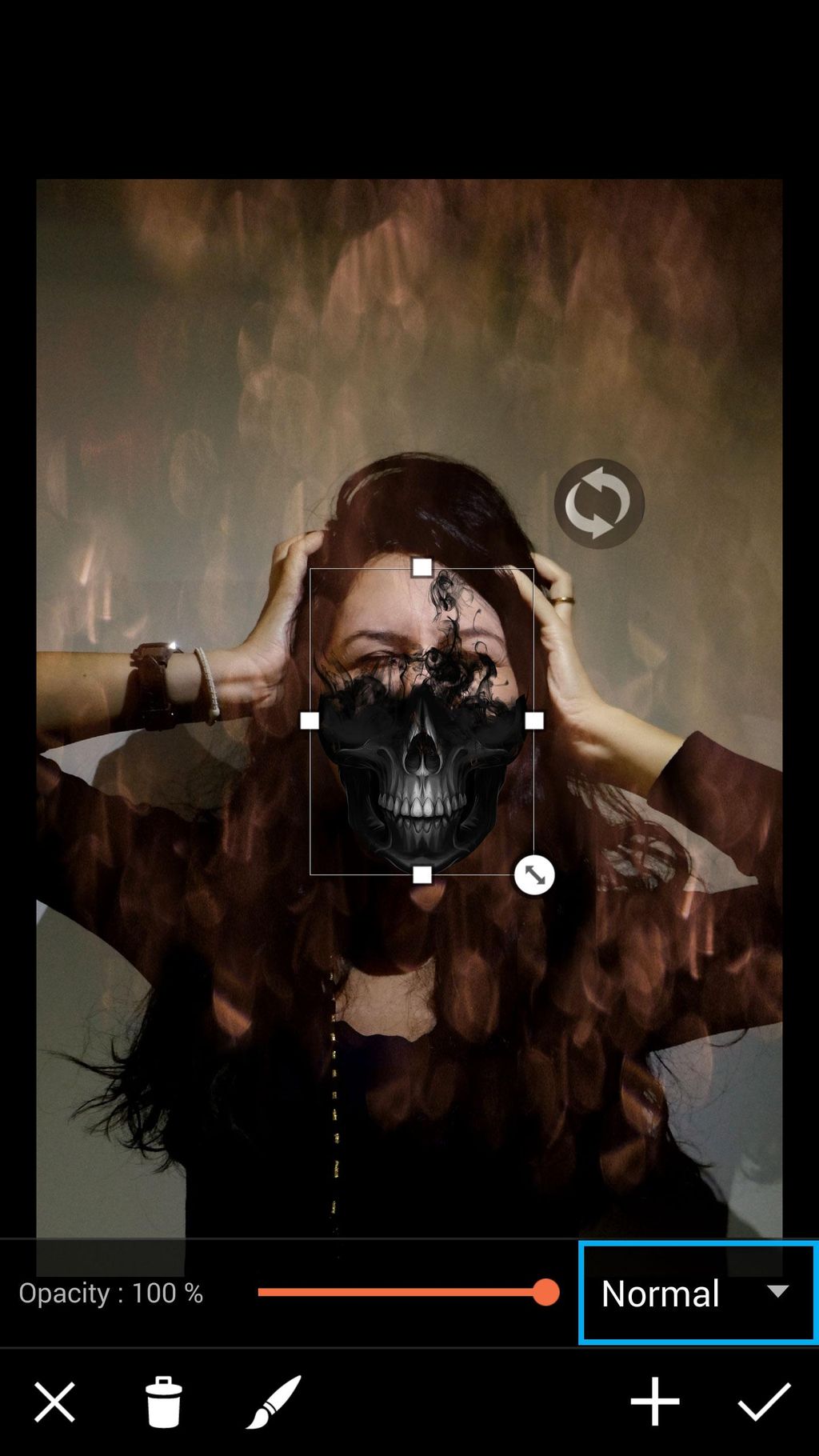
Step 6: Adjust Blending Mode
Select the Overlay blending mode. Tap on the plus sign.
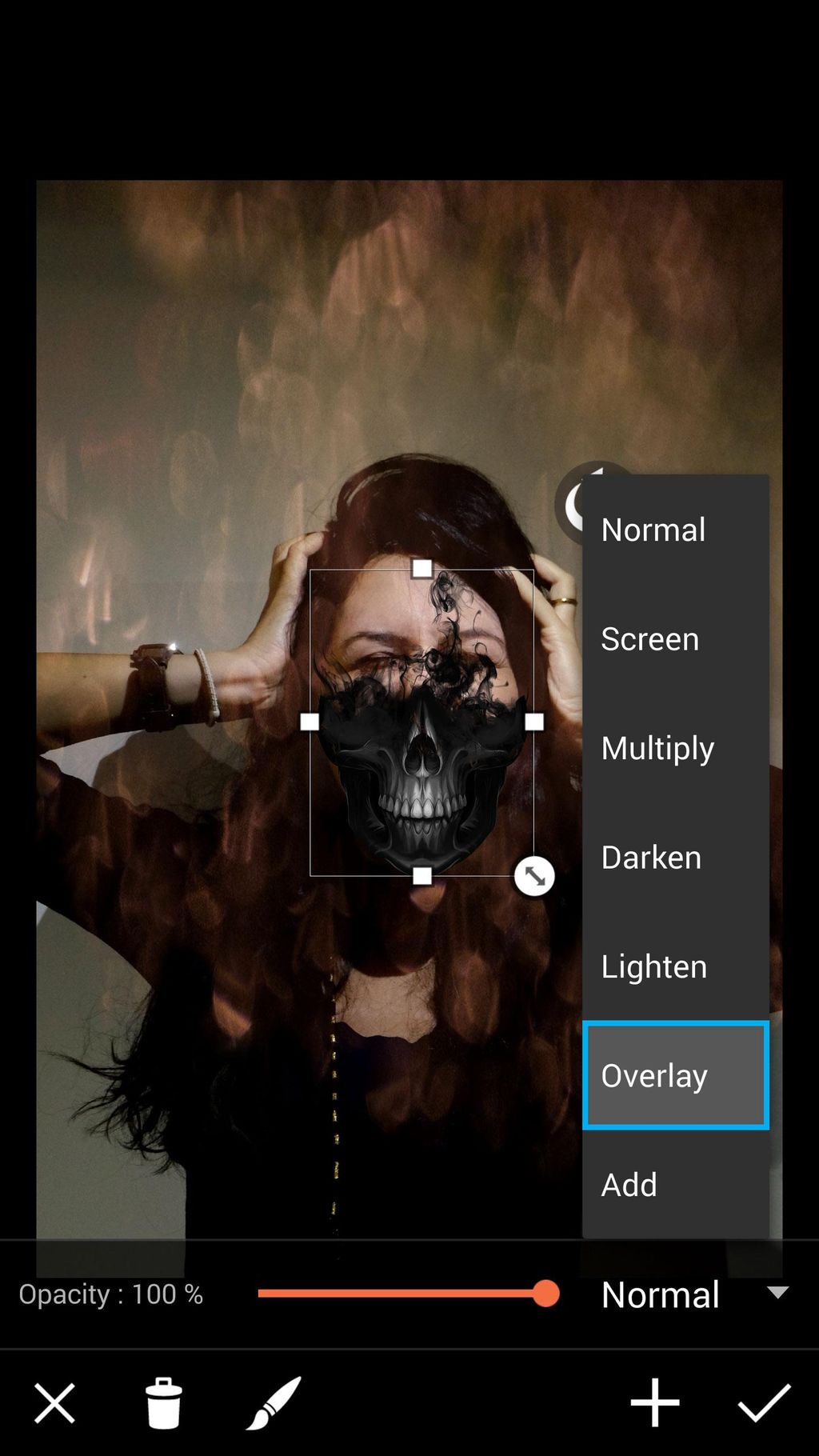

Step 7: Add Second Clipart Image
Select Clipart. Repeat the same process to add an additional clipart image.
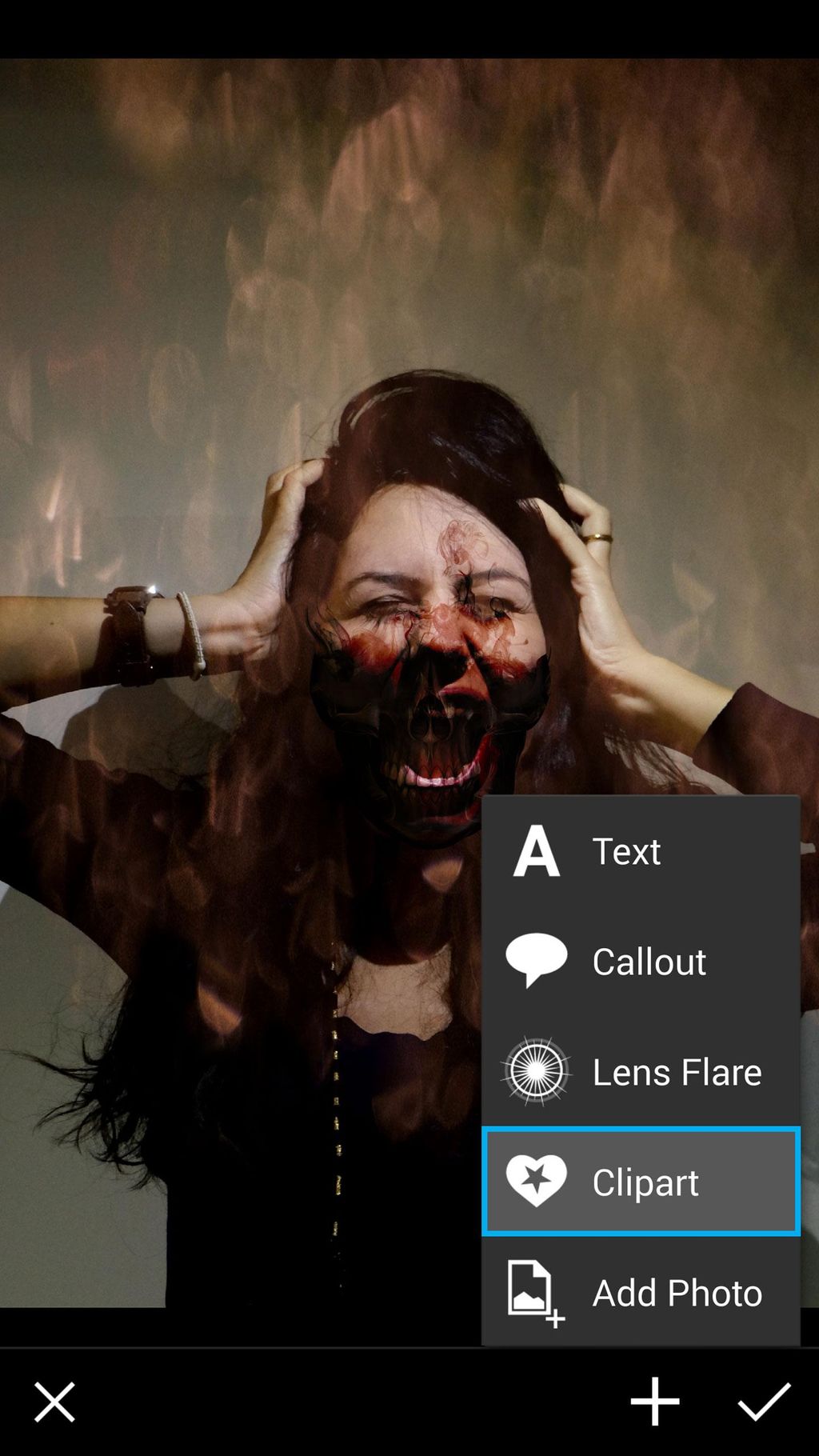

Step 8: Add Third Clipart Image
Repeat again to add a third clipart image. When you’re done, tap on the check mark to confirm. Tap on Effect to open the effects menu.
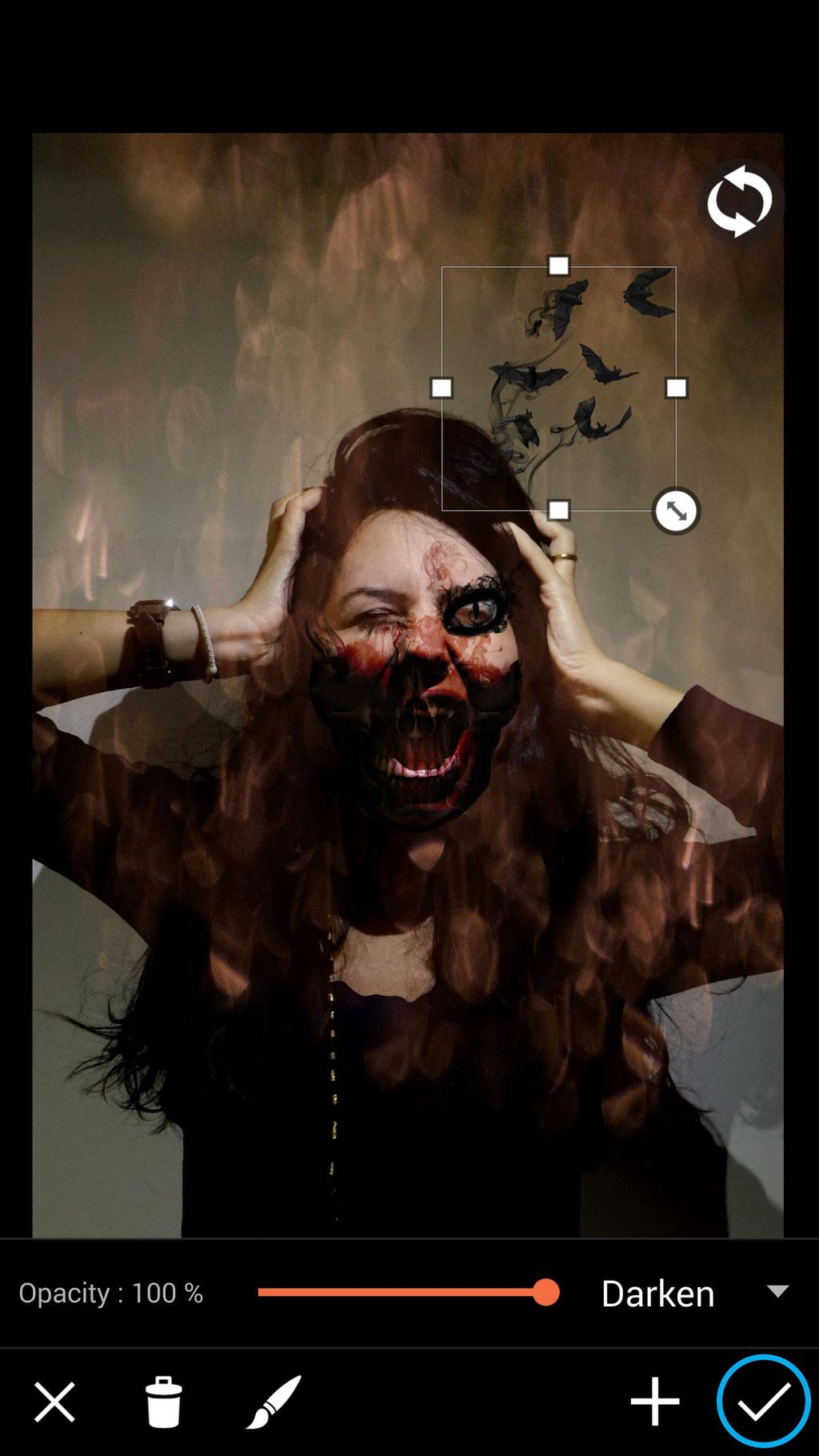

Step 9: Apply Effect
Select the Dodger Effect from the Fx section. Tap on the check mark to confirm. Don’t forget to save your work and share it!
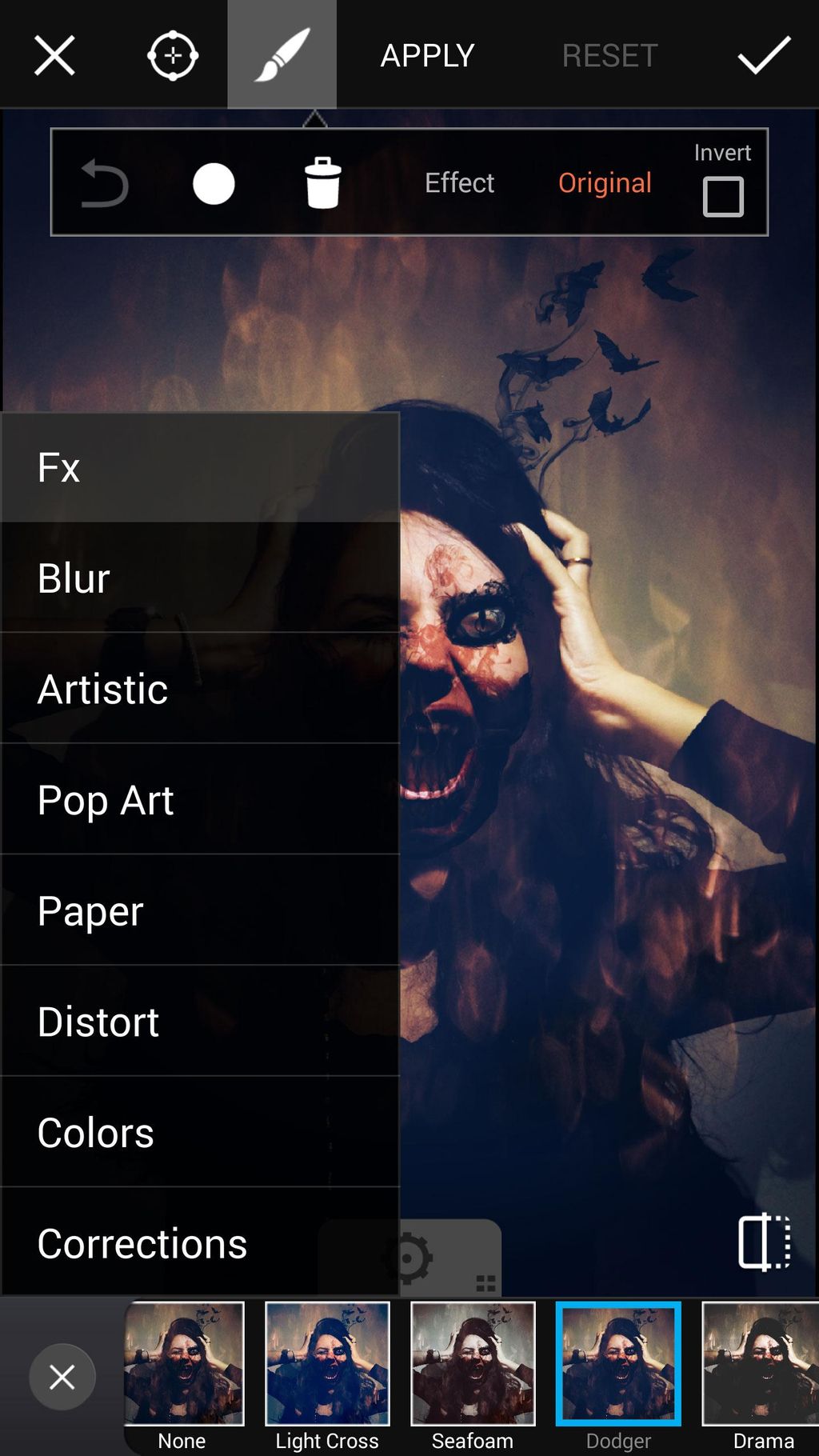










0 comments: