Tutorials

Choose the eliptical marquee tool from the toolbox.
Make a selection on the photo, as shown.

Tip: Hold the space bar to reposition the selection as you are drawing it.
Select>Modify>Feather
(Photoshop CS3 and CS4 / before that it was Select>Feather)
Depending on the resolution you will change the size of the feather. This was low res so I used 30.
Choose Select>Inverse or Ctrl-Shift-I (Cmd-Shift-I on Mac)
You should see the selection go around the edge of your page now
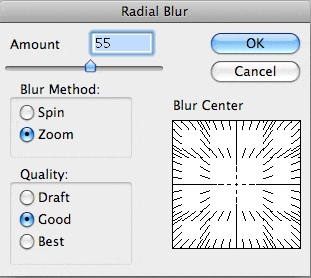 This is where the effect happens.
This is where the effect happens.
Choose Filter>Blur>Radial Blur
Choose Zoom as the method
Select Good for quality (Best takes forever with little improvement in quality)
Choose your amount to suit. For a heavier blur use 100. You might have to test it and undo a few times to get exactly what looks best on your image. In this case I used 25.

Note to Advanced users: best wayto do this is to create a smart object, run a smart filter and then mask the filter, that way the file size doesn’t increase and you can use a raw file.
However I wanted to keep it simple for the tut. Also experiment with the Blur Gallery in Photoshop CC to get interesting results.
Also experiment with the Blur Gallery in Photoshop CC to get interesting results.

Here’s an example of the effect in-camera.
I used a slower shutter speed and pulled the lens in as I took the shot. Start moving th lens before clicking the shutter, this way you will get a smoother movement.
Get in-the-know!
Photo zoom blur effect in Photoshop tutorial
Step 1
The first thing you do is start with a photo.
Choose the eliptical marquee tool from the toolbox.
Make a selection on the photo, as shown.

Tip: Hold the space bar to reposition the selection as you are drawing it.
Step 2
Now, it’s important to feather the selection. If you don’t the effect will be too harsh and obvious. The feather creates a soft edge and a smooth transition to the blurred areas.Select>Modify>Feather
(Photoshop CS3 and CS4 / before that it was Select>Feather)
Depending on the resolution you will change the size of the feather. This was low res so I used 30.
Step 3
Right now you have a selection around the center of the image. We want to select everything BUT the center.Choose Select>Inverse or Ctrl-Shift-I (Cmd-Shift-I on Mac)
You should see the selection go around the edge of your page now Step 4
Step 4
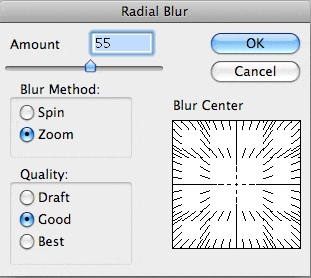 This is where the effect happens.
This is where the effect happens.Choose Filter>Blur>Radial Blur
Choose Zoom as the method
Select Good for quality (Best takes forever with little improvement in quality)
Choose your amount to suit. For a heavier blur use 100. You might have to test it and undo a few times to get exactly what looks best on your image. In this case I used 25.
Step 5
And here we have the final result. Changing the feather and the blur amount will change the effect. Experiment with different shaped selections and different amounts of blur. In some cases you may want to apply the blur more than once.
Note to Advanced users: best wayto do this is to create a smart object, run a smart filter and then mask the filter, that way the file size doesn’t increase and you can use a raw file.
However I wanted to keep it simple for the tut.
 Also experiment with the Blur Gallery in Photoshop CC to get interesting results.
Also experiment with the Blur Gallery in Photoshop CC to get interesting results.Step 6

Here’s an example of the effect in-camera.
I used a slower shutter speed and pulled the lens in as I took the shot. Start moving th lens before clicking the shutter, this way you will get a smoother movement.
Get in-the-know!







0 comments: